FlightGearの起動
【コマンドラインからの起動とオプション】
〔いわずと知れた端末の開き方〕
(省略) 開いた[端末]で、FlightGearを指定し起動コマンドを入力。
〔起動コマンドの入力例〕
$ fgfs ←左の様に入力し[Enter]すると、デフォルト設定でフライト開始画面となります
$ fgfs --airport=RJBB --aircraft=p51d ←コマンドラインオプションで空港と機種を指定
〔コマンドラインオプションの例〕
| --help,-h | ←主だったコマンドラインオプションを表示 |
| --verbose,-v | ←--helpまたは-hとともに使うことで全てのコマンドラインオプションを表示 |
| --show-aircraft | 登録した使用できる航空機のリストを表示 |
| --aircraft=〇〇〇〇 | ←航空機の指定 〇〇〇〇に航空機名を指定 |
| --airport=〇〇〇〇 | ←空港の指定 〇〇〇〇に国際民間航空機関ICAOのコードで指定 |
| --timeofday=〇〇〇 | ←朝昼夕晩の指定 〇〇〇にrealやnoonなど |
| --season=〇〇〇〇 | ←季節の指定 〇〇〇〇にsummerかwinter |
| --offset-distance=〇 | ←参照地点からの距離の指定 〇には哩を示す数値 |
| --ai-scenario=〇〇 | ←AIシナリオの指定 〇〇にはAIシナリオ名 例)thermal_demo |
〔機種と空港ID、AIシナリオのメモ〕
■航空機
| c172p | Cessna 172P Skyhawk (デフォルトの機体) |
| p51d | P-51D |
| f16 | General Dynamics F-16 |
| me262 | Messerschmitt Me-262 |
| mc72-yasim | Macchi Castoldi M.C.72 |
| bo105 | Eurocopter Bo105 |
| c310 | Cessna 310 |
| Seahawk | Hawker Seahawk FGA6 |
| ask21 | Schleicher ASK 21 Glider |
| j3cub | Piper J3 Cub |
■空港
| KSFO | サンフランシスコ国際空港 (合衆国:かつてデフォルトの空港) |
| RJTT | 羽田空港 |
| RJBB | 関西新空港 |
| LFPO | オルリー空港 (フランス) |
| LFPB | ル・ブルジェ空港 (フランス) |
| KRHV | サンタクララ郡Reid Hillview空港 (合衆国) |
■AIシナリオ
| KRHV_towing_demo | 飛行機曳航用 |
| thermal_demo | サンフランシスコ湾周辺の気流発生用 |
[2008/04/24][2011/11/06更新][2015/01/13修正][2018/01/01修正][2018/02/04刷新]
●コマンドラインからのランチャーの起動
【コメント】
実際のところFightGearを起動する際は、ほとんどのみなさんがランチャーを利用されることでしょう。flightGearの起動用アイコンをクリックしてランチャーを立ち上げたら、とりあえず機体と空港を指定するだけでも、[Fly!]をクリックすることでFlightGearが起動し、仮想世界の空を飛ぶことができるようになります。
現在ランチャーとして採用されているQtLauncherは、ランチャー上の操作でシーナリーや機体をダウンロードしてきてインストールができるよう強化されている一方、以前のFGRunがいろいろ設定できたのにくらべると随分シンプルです。起動後のFlightGearではかなり複雑多岐にわたる設定が可能ですから、起動後のFlightGearにできないことに極力しぼられたものなのでしょう。逆に何か設定しようと思えばコマンドの知識がなければ難しく思われます。
そういうこともあり、もともとこのサイトがもっぱらコマンドライン入力からの使用を前提にしていることもあって、これからもランチャーについてふれることはあまり多くはないでしょう。
ここでもふれるのは、コマンドラインからのランチャーの起動の仕方です。
FlightGearの起動用アイコンを誤って削除したり、ソースからコンパイルした時など、どうすればランチャーを表示させることができるのでしょう。コマンドラインからfgfsと入力して実行しても、立ち上がるのはFlightGear本体のデフォルト画面で、ランチャーは起動してくれません。helpにも記述はありません。ランチャーが起動すれば書いてあるのですが・・・。
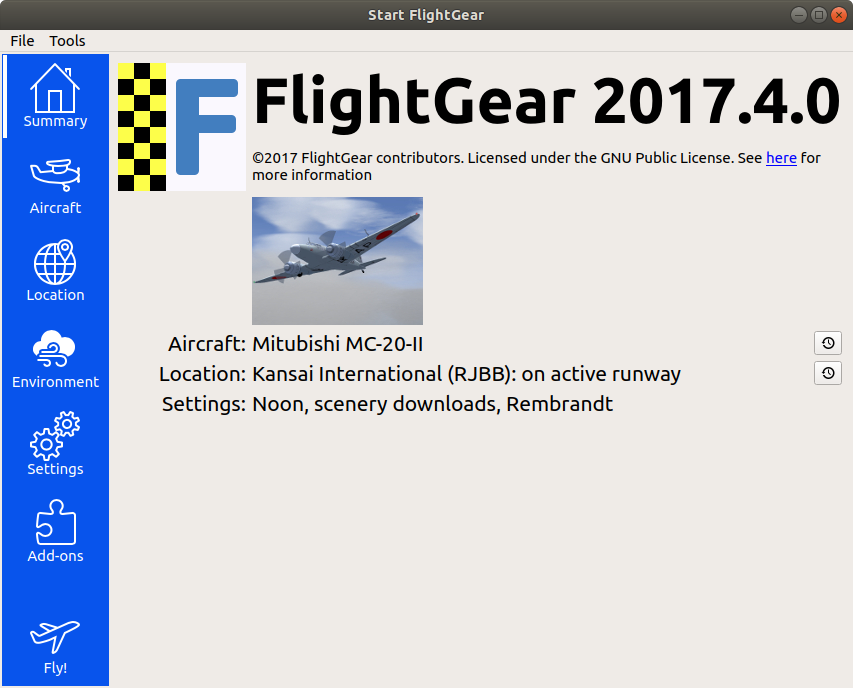
↑あたらしいランチャーQtLauncher。以前のFGRunは、機体を3D表示で確認ができて重宝していただけに少々残念。
【実際】
〔コマンドラインの記述〕
コマンドラインから下記の通り入力することで、ランチャーを表示させ、FlightGearを起動することができます。
$ fgfs --launcher
[2018/01/01][2018/02/04刷新]
「仮想飛行」(virtual flight) by virt_fly
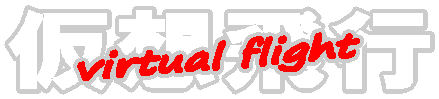

↑FlightGear起動画面
●コマンドラインからのFightGearの起動
【コメント】
FlightGearには、起動時に空港や航空機を選択するランチャーがあります。かつて、UbuntuやFedoraなどのLinuxでは、インストールパッケージにランチャーが含まれていないときがあり、FlightGearのアイコンをクリックすると直ちにデフォルトのフライト開始となり、その後に空港や天候は変更できても、機種の変更はできませんでした。
もとより方法がないなんてことはありえませんから、どうしたものかと調べたことがありました。それが、コマンドラインからオプションを付して起動する方法です。
例えば、起動コマンドfgfsの後に--airport=〇〇〇〇として〇〇〇〇に空港のIDを、さらに--aircraft=△△△として△△△に航空機名を入力して[Enter]キーを押せば、指定した空港から指定した航空機でフライトを開始することができるのです。もちろん、離陸するにはスロットルを開き(9キー)、ついで固定翼機ならば機首上げ(↓キー)が最低必要です。詳しくはこちらを参照してください。
なお、指定できる航空機はデフォルトで登録されている機種以外は、ダウンロードしてこなければなりません。また、空港の指定にあたっては、周辺の地形データ(シーナリ)がインストールされているかTerraSyncが有効であることが必要です。デフォルトでは、かつてはサンフランシスコ、今ではFlightGearのバージョンごとに異なる空港の周辺に設定されています。
この他、コマンドラインオプションには、ヘルプにはじまり登録済みの航空機のリストを表示するものから天候の設定、ネットワークまで、驚くべきほど多数あります。詳細は日本のサイトにある日本語版マニュアルを参照してみてください。