インストール関係の参考・過去の記述
【コンパイルの例(概略)】
〔基本パッケージのダウンロード〕
本家サイトを通じて、FlightGear-1.9.0.tar.gz、FlightGear-data-1.9.0.tar.bz2、SimGear-1.9.0.tar.gzをダウンロード。OpenSceneGraphのサイトから開発版のOpenSceneGraph-2.7.8.zipをダウンロードします。いずれもここの例では、/usr/local/src下に展開しておきます。
〔開発環境のインストール〕
コンパイルに必要な開発環境は、Fedora10のインストール時に、ソフトウェアのインストールで開発環境にチェックをしあらかじめインストールしておきました。gccなどが一括してインストールできて楽。
ただし、cmakeは後からyumコマンドでインストールしました。
〔依存関係のインストール〕
ここではFedora10のPackageKitを通じて、以下をインストールします。
libxi、libxmu、zlib、freealut、glut、plib(バージョンが1.8.5であること)、curl、giflib、jasper、librsvg、pth、xine-lib
〔OpenSceneGraphのコンパイル〕
以上の準備が済めば、いよいよコンパイルです。まずはOpenSceneGraph。
cd /usr/local/src/OpenSceneGraph-2.7.8
cmake . -DCMAKE_INSTALL_PREFIX=/usr -DCMAKE_BUILD_TYPE=Release
make
make install
〔SimGearのコンパイル〕
ついでSimGear。
cd /usr/local/src/SimGear-1.9.0
./configure --prefix=/usr
make
make install
〔FlightGearのコンパイル〕
cd /usr/local/src/FlightGear-1.9.0
./configure --prefix=/usr
make
make install
〔FlightGear-dataのインストール〕
最後にdataディレクトリ以下をFlightGearに名前をかえて/usr/share下におき、インストール終了。
cd /usr/local/src/data
move data /usr/share/FlightGear
注)Ver.1.9.1でもコンパイルを試しました。ダウンロードするファイルがFlightGear-1.9.1.tar.gzとSimGear-1.9.1.tar.gzとなり、名称はかわりますがインストールの仕方は上述とかわりません。
[2009/01/22][2009/01/30更新][2012/12/01更新][2018/02/04刷新]
●FedoraへのFlightGearのインストール
【コメント】
FedoraへインストールしてFlightGearを楽しむ機会がとんとなくなり、記述が古くなりましたので、こちらへ移しました。
Fedoraでも、ソースからコンパイルしなくともyumコマンド1つでインストールできるパッケージが用意されています。また、[ソフトウエアの追加/削除]を使ってインストールすることもできます。
【Fedora 上でのインストールの実際】
〔yumコマンドを使用した例〕
Fedora 8あるいは9のデスクトップ画面左上の[アプリケーション]をクリック
→ドロップダウンメニューから[システムツール]を選択し、[端末]クリック
→開いた端末にてsuを実行、パスワードを入力
→「yum install FlightGear」と入力(インストールがはじまったら、途中で一度「y」を入力)
〔ソフトウェアの追加/削除を使用した例〕
Fedora 14のデスクトップ画面左上の[システム]をクリック
→開いたドロップダウンメニューから[管理]を選びます
→次いで開いたサブメニューから[ソフトウェアの追加/削除]をクリックします
→開いたソフトウェアの追加/削除のウインドウ左上のメモ様の絵が付いた検索ボックスに、FlightGearと入力し[検索(N)]ボタンをクリックします
→検索結果画面に関連パッケージ名が表示される。必要なパッケージ(注記参照)の頭にある□にチェックを入れ、[適用(A)]ボタンをクリックします
→追加の検証が必要ですとのウインドウが開いたら、[続行]をクリックし、次いでrootのパスワードを入力、[認証する(A)]を実行します(以下略)
Fedora 16のデスクトップ画面左上の[アクティビティ]をクリック
→[アプリケーション]をクリック
→[システムツール]をクリックし絞り込み
→[ソフトウェアの追加/削除]のアイコンを見つけ、クリック
→次いで開いたサブメニューから[ソフトウェアの追加/削除]をクリックします
→開いたソフトウエアの追加/削除のウインドウ左上のメモ様の絵が付いた検索ボックスに、FlightGearと入力し[検索(N)]ボタンをクリックします
→検索結果画面に関連パッケージ名が表示されます.必要なパッケージ(注記参照)の頭にある□にチェックを入れ、[適用(A)]ボタンをクリックします
→認証が要求されましたとのウインドウが開いたら、ログインパスワードを入力し、[認証]を実行します(以下略)
参考)FlightGearのルートディレクトリ
今回のケースでは、/usr/share/FlightGear
[2011/05/08全面更新][2012/03/18][2012/12/01更新][2018/02/04刷新]
●従来のランチャーによるTerraSyncの設定
【コメント】
TerraSyncは、FlightGearで飛行中に必要な地形データを自動的にダウンロードしインストールしてくれる便利な機能です。従来のQtLauncher(FlightGear2016.x)ならびに今ではサポートされなくなったFGRunで、TerraSyncが機能しているFlightGearを起動させるための設定を以下に記録します。
【実際】
〔QtLauncher(FlightGear2017.x以降)を使用した場合〕
TerraSyncが機能しているFlightGearを起動させるための設定は、以下のとおりです。
↑QtLauncher
Qt Launcherを起動
→[Settings]タブをクリック
→開いた画面の3行目にあるEnable automatic scenery downloading(TerraSync) との表示の前のチェックボックスをクリックしチェックを入れます
→[Run]をクリックします
→シーナリーを自動的にダウンロードするTerraSyncが機能したFlightGearが起動します
〔FGRun(FlightGear v2016.1.0) を使用した場合〕
サポートがなくなり今では使われることのなくなってきたFGRunですが、これを使いTerraSyncが機能しているFlightGearを起動させるための設定を以下に記録します。。
↑QtLauncher
Qt Launcherを起動
→[Settings]タブをクリック
→開いた画面の3行目にあるEnable automatic scenery downloading(TerraSync) との表示の前のチェックボックスをクリックしチェックを入れます
→[Run]をクリックします
→シーナリーを自動的にダウンロードするTerraSyncが機能したFlightGearが起動します
[2018/01/01][2018/02/04刷新]
●以前のコマンドライン入力によるTerraSyncの設定
【コメント】
あえて古いバージョンのFlightGearを使うのでもなければ、今後使われることのない手順です。
地形データのダウンロードとインストールを飛行中に自動実行してくれる便利なTerraSyncですが、以前はTerraSyncを起動し、ついでFlightGearを別途起動していました。
【実際】
1)先に、端末から以下のように入力し、TerraSyncを起動します。
$ /usr/games/terrasync -p 5505 -d /usr/share/games/TerraSync
TerraSyncには、ポート番号と当該ディレクトリをパラメーターに与え起動します。末尾にpath指定したのがTerraSyncディレクトリです。FlightGear v2.12.0からは/home/loginname/.fgfs/TerraSyncがデフォルトのTerraSyncディレクトリになっていますが、それ以前は/usr/share/games/flightgear/TerraSyncでした。かたや隠しフォルダ、かたやアクセス権がどちらにしてもいまいちですね。
2)ついで、TerraSyncを起動中の端末とは別に端末を開き、以下のようにパラメーターを与え、FightGearを起動します。航空機名、空港名は省略しています。
$ fgfs --fg-scenery=/usr/share/games/flightgear/Scenery:/usr/share/games/TerraSync --enable-terrasync --terrasync-dir=/usr/share/games/TerraSync --atlas=socket,out,1,localhost,5505,udp
FlightGearを起動するのに最低限のコマンド以外は、TerraSyncを使うためのパラメーターです。
ここで--atlas‥・は、現在位置をAtlasプロトコルを通じてTerraSyncに送り込むためだそうです(参考:日本語サイト)。
[2013/11/10][2018/01/01修正][2018/02/04刷新]
「仮想飛行」(virtual flight) by virt_fly
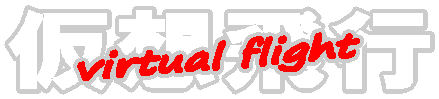
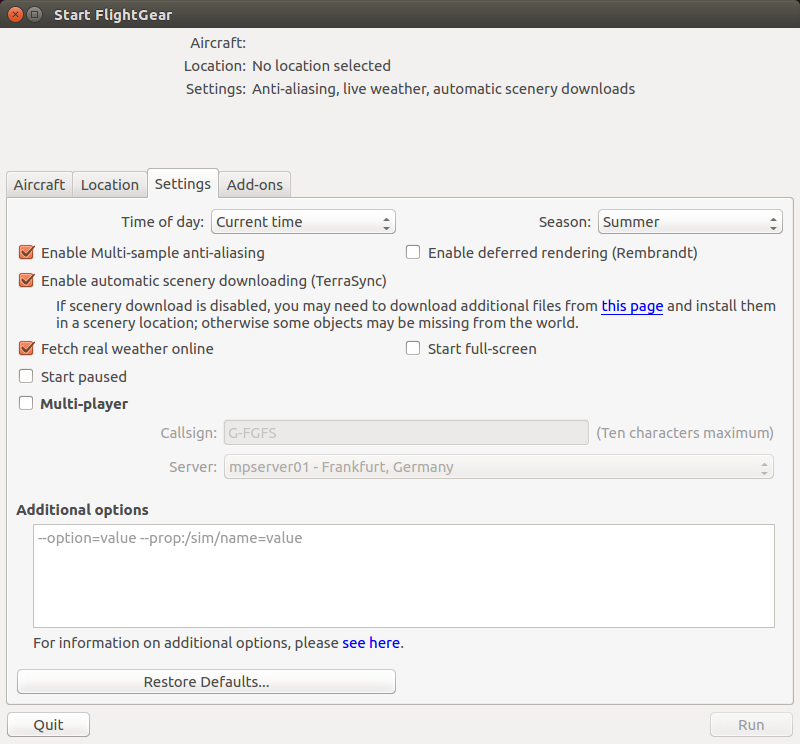

↑古いバージョンのFlightGear
●ソースコードのコンパイルによるFlightGearのインストール
【コメント】
今では最新バージョンのFlightGearがリリースされると、UbuntuではただちにPlayDebやPPAで対応してくれて、以前のようにインストールパッケージが用意されるまでの間は、ソースコードからコンパイルしてインストールするしかないということもなくなりました。
初心者にはまことに敷居が高く、できるだけ避けたいのがコンパイルですが、これとてもUbuntu用には自動実行してくれるスクリプトまであるのですから、なおさらです。
最近はとんとさわれていないFedoraの場合はどうなのか知りませんが、かつてFedoraでやむなくコンパイルに挑戦したときの記録がありますので、今後もこうした方法をとらざるをえないこともないとはかぎりませんので、参考のために古い記述ですがこの場所に残すことにします。
下記の「コンパイルの例(概略)」の項では、Fedora10でのFlightGear Ver.1.9.0のソースからのコンパイルによるインストールの例を示しました。インストールすべき依存関係にあるファイルについては、http://aur.archlinux.org/packages.php?ID=4782 が参考になり、コンパイルは問題なく実行できました。