FlightGearのインストール
【Ubuntu上でのインストールの実際】
〔端末よりコマンドライン入力でインストール〕
Ubuntuを使う方には先刻承知のことですが、[端末]の開き方からふれておきます。Ubuntuのデスクトップ画面のレイアウトはしばしば変更になりますので、ここではUbuntu1804LTSを例にします。
・[端末]の開き方(Ubuntu1804LTS)
画面左上ー左サイド(デフォルト)の[Dock]上部ーにある[アクティビティ]をクリック
→画面上部に現れた検索用ボックスに「terminal」ないしは「端末」と入力
→[端末]のアイコンが現れるのでこれをクリック
→[端末]が開いたら、コマンドを入力し目的のアプリを起動します
・コマンドの入力
sudoを実行すればパスワードを聞いてきますので、Ubuntu起動時のパスワードを入力してください。インストールが始まります。
$ sudo apt-get install flightgear
〔Ubuntuソフトウェア(旧Ubuntuソフトウェアセンター)を使ったインストール〕
↑画像1:Ubuntu1804
↑画像2:Ubuntuソフトウェア
Ubuntuのデスクトップ画面にあるランチャー(通常は左側 画像1)上の[Ubuntuソフトウェア]のアイコンをクリック
→開いたUbuntuソフトウエアのウインドウ内で[すべてのソフトウエア〕が開いていることを確認、ないしは左側の[すべてのソフトウェア]をクリックして開きます(画像2)
→ウインドウ上部の虫めがねの絵が付いた検索ボックスに、FlightGearと入力すると、検索結果画面にFlightGearが表示されます
→検索結果画面のFlightGearクリックして開き、[インストール]を実行します(以下略)
〔PlayDebのリポジトリが追加されていることが必要=PlayDebパッケージのインストール〕
↑画像3:PlayDebのサイト
PlayDebのサイト(http://www.playdeb.net/welcome/)を開きます
→[Games]をクリック
→開いた画面の[Click here to lean how to install games from PlayDeb]をクリック(画像3)
→あらたな画面のUse the following instructions:と書かれた行のすぐ下の1.Install the playdeb package.の文章中の[playdeb]をクリック
ファイルをダウンロード
→ダウンロードしたファイル(この例ではplaydeb_0.3-1-getdeb1_all.deb)をクリックすると
→Ubuntuソフトウエア(旧Ubuntuソフトウエアセンター)が開きます
→playdebの[インストール]をクリックして実行
注記)もしSynapticパッケージマネージャがインストールされていれば、それを開き[設定]から[リポジトリ]を選び、開いたソフトウエアソース画面の[他のソフトウエア]のタブをクリックしてリポジトリの追加を確認することができます。PlayDebのリポジトリが追加されていればgetdebの文字を含む行が表示されるはず。
〔PlayDebからのインストール〕
PlayDebのサイト(http://www.playdeb.net/welcome/)を開きます
→[Games]をクリックして開いた画面の[Release]をクリック
→開いたメニューから使用中のUbuntuのバージョンを選びます
→次いで[Genre]をクリックしてSimulationを指定
→最新のバージョンのFlightGearがあるか確認します
→あれば、[Install this now]をクリック
→Launch Applicationの画面でソフトウエア(旧Ubuntuソフトウェアセンター)を選び[OK]を実行
→FlightGearをインストールするソフトウエア(旧Ubuntuソフトウェアセンター)開くので、[インストール]を実行します
注記)もしUbuntuソフトウエア(旧Ubuntuソフトウェアセンター)にあるべきはずの目的のFlightGearの最新バージョンが見つからなければ、Synapticパッケージマネージャで[再読み込み]を実行することで無理やり読み込ませちゃおう。
〔PPAによるインストール〕
↑画像4:launchpad.netのSaikrishna Arcotのページ
↑画像5:PPAの場所の表示
launchpad.netのSaikrishna Arcotのpersonal package archivesのページ(https://launchpad.net/~saiarcot895)を開きます
→personal package archivesと書かれた下のリンクから[FlightGear Flight Simulator]をクリックします
→開いたページのAdding this PPA to your systemとの表示の下方にある[Technical details about this PPA]をクリックし、あらたに表示された中の[Choose your Ubuntu version]でさらにメニューを開き、Ubuntuのバージョンを選びます
→四角に囲まれた中の表示の記述を書き留めます(例ではsaiarcot895/flightgear)
→次にUbuntuの端末を開き、sudo add-apt-repository ppa:user/ppa-name(user/ppa-nameはここではsaiarcot895/flightgear)を入力、実行します
→次いで、sudo apt-get updateを実行
→この後、前述のようにUbuntuソフトウエアでインストールを実行するか、次の通りSynapticパッケージマネージャーでインストールを実行します。
Synapticパッケージマネージャーで[再読込]を実行しパッケージ情報を最新に更新
→さらにリストの中の最新バージョンのFlightGearの頭のチェックボックスをクリックし、[インストール]を指定
→[適用]を実行すると関連ソフトとともにインストールが実行されます
注記)これまでPPAは、新しいレポジトリがすぐにUbuntuソフトウエアに反映されず、Synapticパッケージマネージャー使ってインストールせざるをえなかったため、ここではSynapticパッケージマネージャーを使う方法で説明しました。PlayDebでもかつて見られたことですが、PPAでも最近はUbuntuソフトウエアがすぐ使えるようになっています。
そればかりか、Ubuntuソフトウエア自体がPPAを取り込んでいるのか、FlightGear2018.1.1にいたってはここでの作業せずとも、Ubuntuソフトウエアにリストされていてそのままインストールができました。
〔補足:Ubuntu18.04上にインストールした場合にQt launcherに生じる不具合への対処法〕
Ubuntu18.04上にFlightGearをインストールした場合に、Qt launcherに不具合が発生するようです。FlightGear2018.1.1では、ランチャーのAircraft選択選択画面で一覧が表示されず、航空機のインストールや選択ができないことを確認しています。対処法を以下に記します。
$ sudo apt-get install qtdeclarative5-qtquick2-plugin qml-module-qtquick-window2
参考)FlightGearのルートディレクトリ
今回のケースでは、/usr/share/games/FlightGear
[2011/05/08全面更新][2012/03/18更新][2012/09/02更新][2012/09/23更新][2012/12/01更新][2013/9/23更新][2014/2/21更新][2014/11/26更新][2015/02/28更新][2016/07/24更新][2018/01/01修正][2018/02/04刷新][2018/05/03更新][2019/05/03更新]
●ダウンロードとコンパイルを自動実行するシェルスクリプト
【コメント】
UbuntuなどLinuxでは、多くのプログラムがインストールしやすいようにパッケージで提供されていますが、なかにはまだパッケージがないということもあって、その場合は通常、ソースをダウンロードしコンパイルをすることが必要になります(別項)。かなり面倒で敷居が高い作業になるのですが、Ubuntu用のFlightGearの場合には嬉しいことにこれを自動実行してくれる便利なシェルスクリプト存在します。スクリプトの作者に感謝です。
少々時間がかかることもさることながら、コンパイルにいつも成功するとは限らず、問題なく最後までコンパイルできたら幸いと考えるべきものです。なお、提供されるのは現在では開発版に限られます。前項で述べた方法で最新版のインストールがうまくできない場合には、この方法も充分選択肢になります。
直近では、PPAが不調の際にこのスクリプトでFlightGear2017.4.0をインストールしています。
【実際 download_and_compile.shの例】
〔スクリプトのダウンロード〕
当該のスクリプトは以下から入手。
http://sourceforge.net/p/flightgear/fgmeta/ci/next/tree/download_and_compile.sh?format=raw
〔Ubuntu側での下準備〕
・スクリプトやビデオドライバのダウンロードのために、インターネットに接続できる環境を整えておきます。
・ビデオドライバのダウンロードが必要な時のために、[Ubuntuソフトウェアセンター]で[Synapticパッケージマネージャ]をインストールし、[設定]で[ソフトウェアソース]を開き、必要なソースにチェックを入れておきます。
・[追加のドライバー]を開き、インストールすべきプロプライエタリなビデオドライバがあれば[有効にする]を実行。
〔シェルスクリプトの実行〕
入手したスクリプトは/home/loginnameにおき、端末から以下のようにコマンドを入力し実行しました。コンパイルには長時間を要しますが待つ他ありません。
$ sh download_and_compile.sh
注記)インストールされるのは開発版です。
なお、コンパイルはいつも成功するとは限らないことをお断りしておきます。
参考)FlightGearのルートディレクトリ
今回のケースでは、/home/loginname/install/flightgear/fgdata
[2012/09/23全面更新][2012/12/01更新][2015/02/28更新][2016/07/24更新][2018/01/01修正][2018/02/04刷新]
「仮想飛行」(virtual flight) by virt_fly
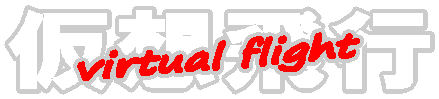
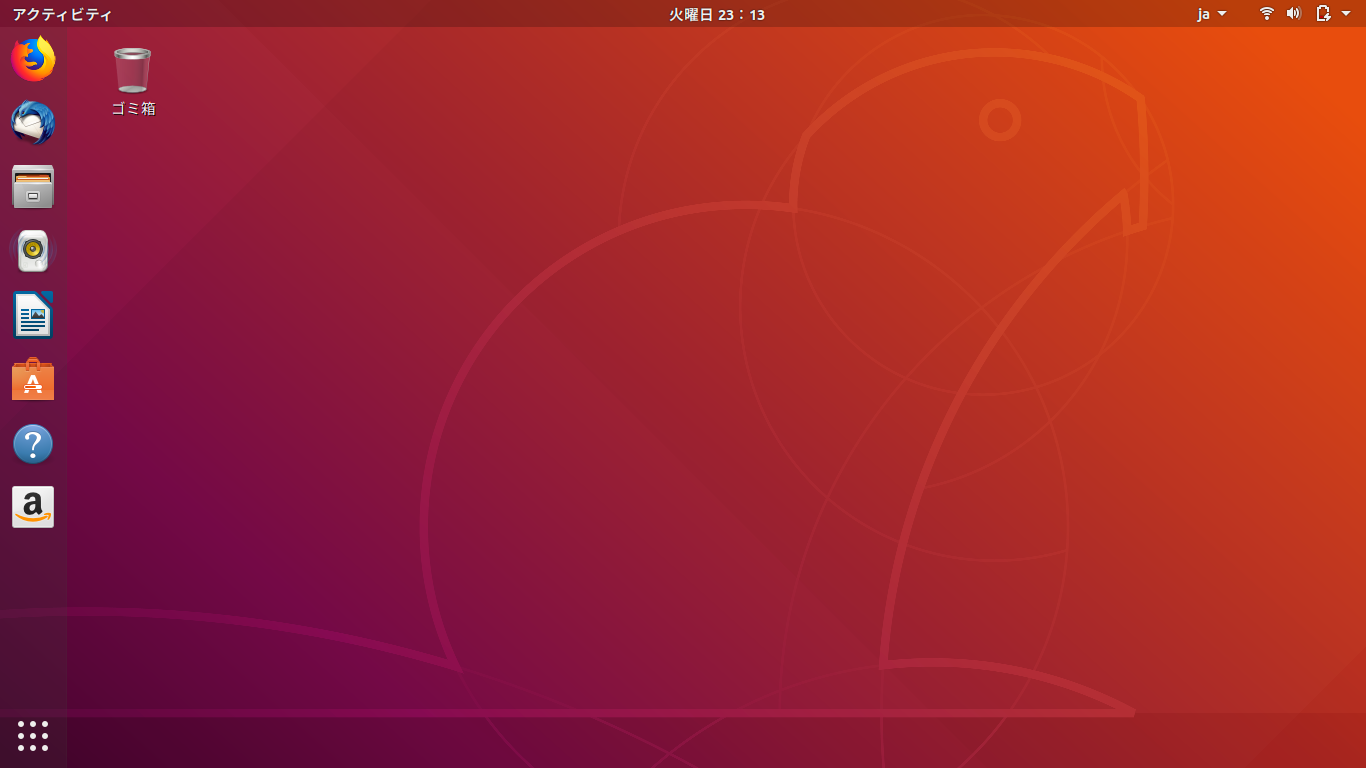
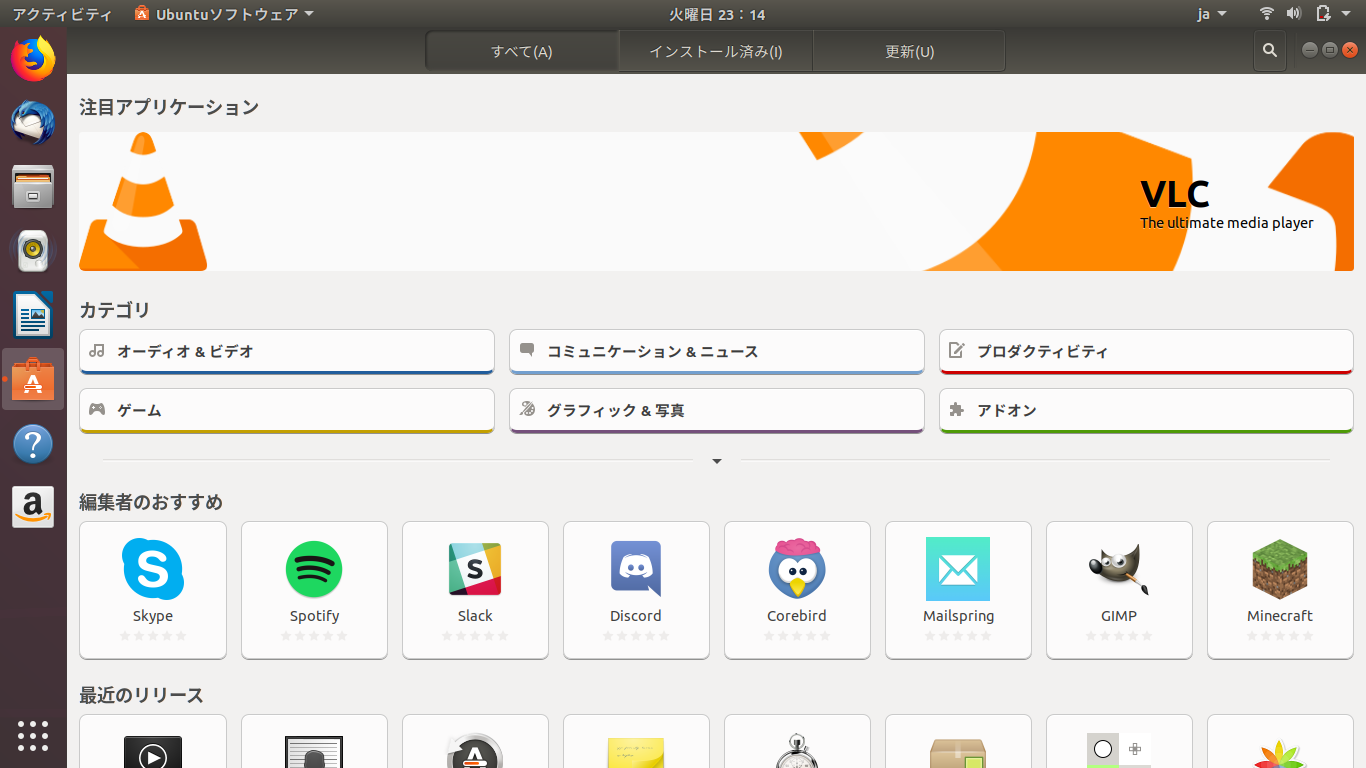
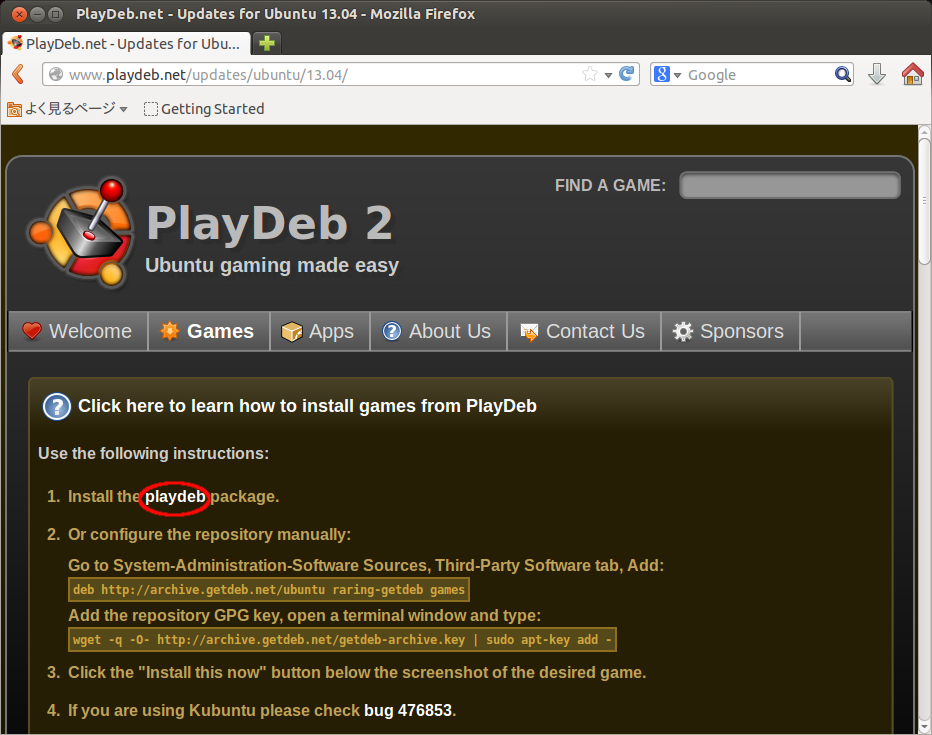
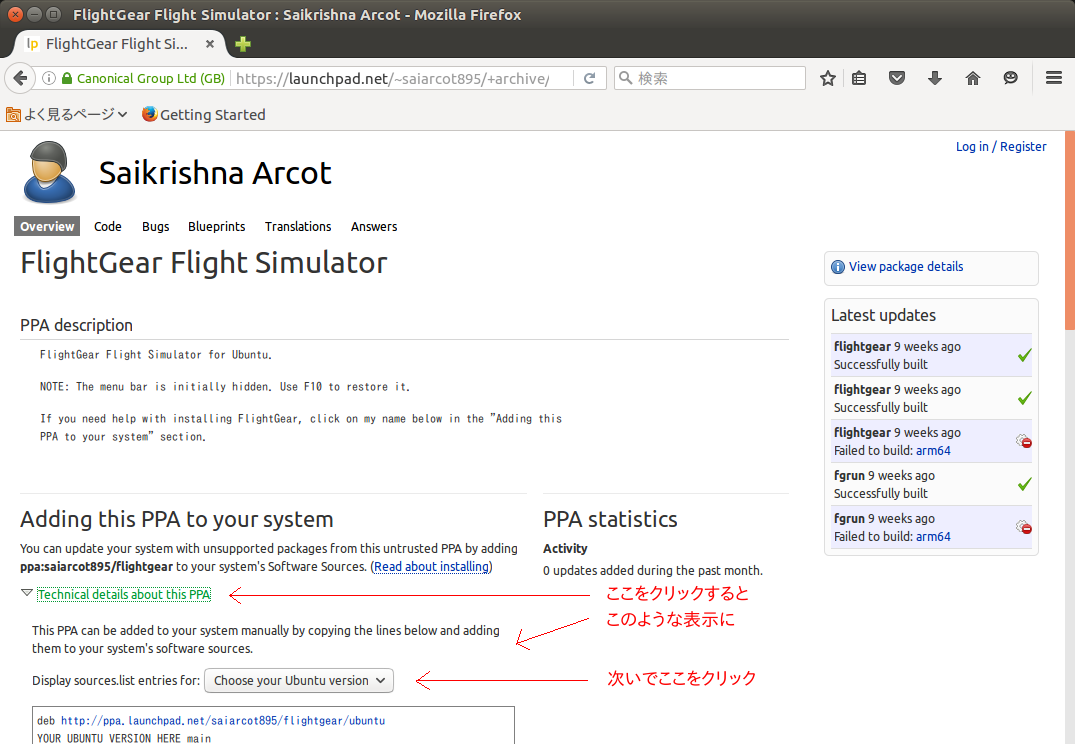
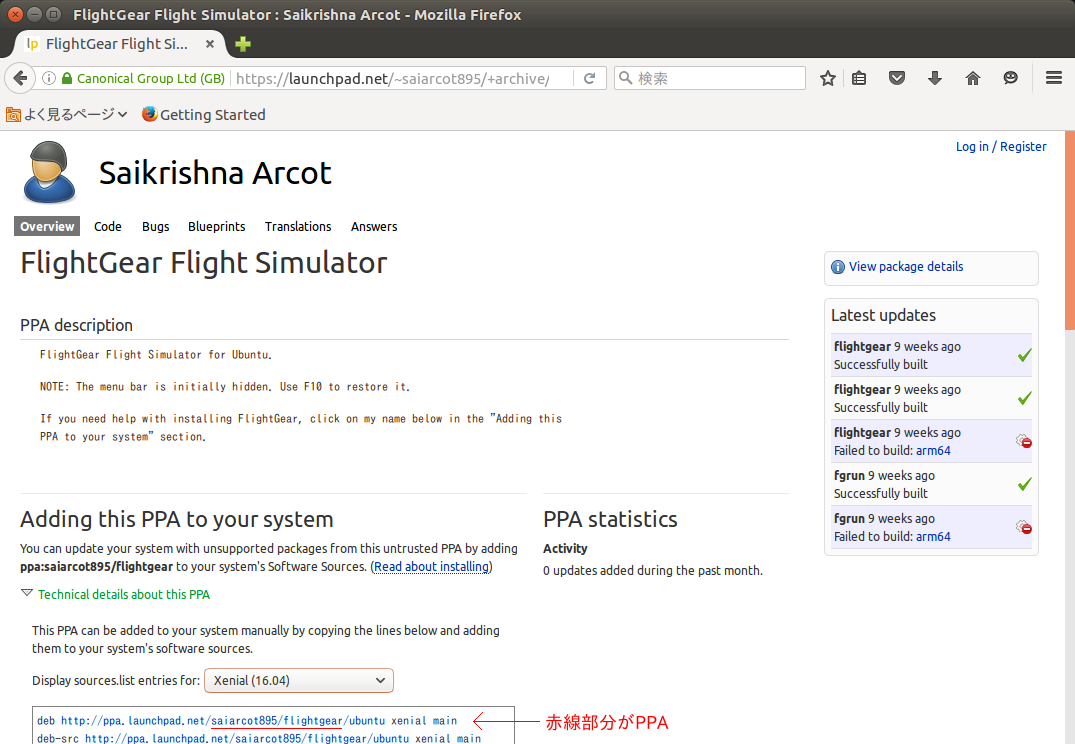
↑ANAの787機
●Ubuntuへのインストール
【コメント】
Ubuntuでのソフトウェアのインストールは、いたって簡単です。[端末]からコマンドライン入力一発でインストールするもよし、[Ubuntuソフトウェア](旧[Ubuntuソフトウェアセンター])を使いGUI環境でインストールするのもよし、とっつきやすい後者のほうが一般的でしょうか。
ただし、デフォルトのUbuntu公式レポジトリから提供されるソフトのバージョンは少し古く、新しくリリースされた新バージョンにはすぐには対応してくれません。
そうしたなかで、最新版パッケージをいち早く用意してくれるのがPlayDebで、重宝してきました。ただし、PlayDebでも必ずしもただちにサポートしてくれるとは限りません。そんなことがあると、最新バージョンをいち早く楽しむわけにいかなくなります。
うれしいことに、ソースからのコンパイルという敷居の高い方法をとらずとも、容易にインストールすることのできる方法がありました。PPA(パーソナル・パッケージ・アーカイブ)です。
PPAは、Ubuntuユーザーの有志が作成、管理しているカスタムパッケージが手に入る非公式のレポジトリです。現在Saikrishna Arcotさんが、PPAを通じて最新のFlightGearパッケージを提供してくれています。
以下に、コマンドライン入力や[Ubuntuソフトウェア](旧[Ubuntuソフトウェアセンター])を使った一般的なインストールの方法に加え、PlayDebをレポジトリに追加してパッケージのダウンロードとインストールをする方法、PPAをレポジトリに追加し、[Ubuntuソフトウェア]もしくはSynapticパッケージマネージャー[Synapticパッケージマネージャー]にてダウンロード、インストールする方法を記します。
補足として、Ubuntu18.04上にFlightGearをインストールした場合、ランチャーに不具合が発生するようですので、対処法も記します。
なお、FlightGearを楽しむためにはそれなりの性能をもつパソコンが必要です。性能のよいグラフィックボードを別途積んだパソコンでは、プロプライエタリなビデオドライバを追加インストールしないと、その性能が引き出せずFlightGearをプレイすることができない場合があります。