その他
【実際】
〔FlightGear Portableの作成〕
・コピペによる例(forumに紹介の例)
①いつものようにFlightGearをパソコンにインストール(注参照)
②CドライブのProgram Files下にあるFlightGearのフォルダーをコピーし、USBメモリーに貼り付けます。
③C:¥WINDOWS¥System32中にあるOpenAL32.dllを、USBメモリーの¥FlightGear¥bin下にコピペ(自身のケースでは、すでにUSBメモリーの当該フォルダには存在しており、コピペ不要でした)。
④ついで、USBメモリーにこしらえた¥FlightGear¥binにの中に、msvcp100.dllとmsvcr100.dllがなければ、C:¥WINDOWS¥System32からコピペする(自身のケースでは、すでにUSBメモリーの当該フォルダに存在しており、コピペ不要でした)。
・インストール先にUSBメモリーを指定する例
パソコンにインストールするのと同様ですが、通常と違うところは、インストール先やTerraSyncフォルダの作成先としてUSBメモリーのドライブを指定してやるところだけ。
注)64ビットのWindowsで作成した64ビット版は32ビットのWindowsでは動きません。32ビットのWindowsで作成した32ビット版は32ビットと64ビットの両方のWindowsで動きますが、利用可能なメモリーのすべてのメモリーを利用することができずクラッシュすることもあるとか。
〔FlightGearの実行〕
FlightGearのランチャー(ここではFGRun)を起動するには、¥FlightGear¥bin下のfgrun.exeを起動します。
当該パソコンでのFGRunの初回の起動時には、1ページ目でFlightGearの実行ファイル(fgfs.exe)やFG_ROOT、Sceneryなどのpath指定が必要です。
ご承知の通り、FlightGear Potableの入ったUSBメモリーは、差し込んだ当該パソコンの状況ににより、ドライブ名が異なってきますから、それに合わせて往々にしてpath指定を変更する必要が生じるからです。一度FlightGear Potableを起動すると、C:¥Users¥login_name¥AppData¥Roming¥flightgear.orgとC:¥Users¥login_name¥Documents¥FlightGearが作成されます。初回起動時にFGRunの設定をもとめられるものの、以降不要になるのもこのためです。
[2016/10/28][2018/04/23刷新]
●Blenderー3Dモデリングソフト
【コメント】
FlightGearで使用する航空機の3Dモデルや建物などの3Dオブジェクトを作るのには、3Dモデリングソフトが必要です。こうした3Dモデル作成ソフトのなかでも、Blenderは無料ながら高機能であり、すっかりお気に入りです。
このホームページでも、Blenderの使い方について、自身のメモ代わりのようにふれたところが数ヶ所あるのですが、Blenderもしばしばバージョンアップされていて、記述をあらためるべきところが少なくないようです。気になってはいるのものの、その後本格的にBlenderを使いこなすまでにいたらず、チェックができていません。
そのため、かわりにここではBlenderの使い方を解説しているサイトの紹介と、現行バージョンでサポートされなくなったacファイルの入出力を可能にする方法について、「実際」の項に記すことにします。
あたらしいBlenderは、ますます機能も豊富になり充実化しているようですが、外観も大きく変わり、キー操作はそれほどかわってはいないとしてもすっかり面食らいました。解説がほしいところです。以前は、Blenderの使い方といっても、上級者向けのものしか見つからず、初心者向けのものを見かけることはなく、かなり試行錯誤を強いられたものでしたが、今では結構解説サイトができているようです。体系だってわかりやすく感じたサイトがあったので、ご紹介します。
FlightGearで扱う3Dモデルは、AC3Dファイル(拡張子.acファイル)なのですが、バージョン2.5以降のBlenderではacファイルの入出力がサポートされなくなりました。とんでもないことをしてくれたものですが、これを可能とするpython scriptsがあるというので一安心。問題なく動いています。
【実際】
〔Blenderの解説サイト〕
Blender入門 - 初心者による初心者のためのBlenderチュートリアル(http://www.blender3d.biz/index.html)
〔acファイルの入出力を可能とするpython scripts〕
・Ubuntuへのダウンロードとインストール
ここでは、Blender ver.2.69の場合を例とします。なお、pythonがインストール済みが前提。
https://github.com/majic79/Blender-AC3Dを開きます
→majic79 / Blender-AC3Dとかかれたページの[branch:master]と書いてあるリストボックスをクリック
→開いたSwitch branches/tagsで[Tags]タブをクリック、masterを選びます
→右の方にある[Download ZIP]をクリックしダウンロード
→ダウンロードしたBlender-AC3D-master.zipを展開します
→生成したBlender-AC3D-masterフォルダ中のio_scene_ac3dフォルダを丸ごとコピーし
→/usr/share/blender/scripts/addonsに貼り付けます(Ubuntuの場合)
→Blenderを起動します
→Blenderの[File]から[User Preference]を選び、開いたウインドウでAddonsタブをクリック
(開いた左側方のメニュ-で[Import-export]をクリックして表示をしぼります)
→Import-export:AC3d(.ac)formatを探し、その右端にあるボックスにチェックを入れたら完了
[2013/01/01][2014/06/01更新][2018/04/23刷新]
「仮想飛行」(virtual flight) by virt_fly
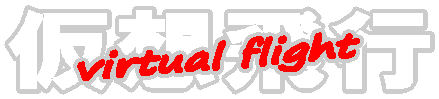
●FlightGear PortableーUSBメモリーにて持ち歩けるFlightGear
【コメント】
※Windows対応 ハード依存
USBメモリーに入れて持ち歩けるFlightGear Portableの紹介です。LinuxでのFlightGearを扱うホームページに、Windowsの話題をとりあげることとなり恐縮です。
かつて1枚のCDで、いろんな異なるパソコンでも起動できて楽しめるFlightGearがありました。FlightGearに特化した1CDLinuxと言っていいんでしょうか。さしずめ今であればUSBメモリーから起動できるFlightGearということになります。自分の作った環境も入れておいて、いつでもどこでもパソコンがあれば差し込んでFlightGearを楽しむことができれば最高でしょうに。
残念ですが、今日のFlightGearを楽しむには、パソコンに求められるハード要件がかなり高く、こうしたものは現実的ではなさそうです。実際に、オープンソースのLinuxであれば、企業の提供するグラフィックカードのプロプライエタリなドライバをあらかじめ同梱して配布することなどできないですから、土台無理な話です。
でも、これとは少々異なるものの、OSからの起動でなければ、OS依存にはなりますが、必要なハード要件を満たし、必要なドライバ類を含めてインストールされたOSが起動しているパソコンに、USBメモリーを差し込むだけで FlightGearを楽しむことも可能なのです。それがWindowsパソコンで動かせるFlightGear Portableです。
Windows版のGIMPやBlenderに、USBメモリーに入れて持ち歩けるGIMP ortableやBlender Portableがあることを知り、調べたところFlightGear Potableの作成の記事をforumに見つけたものです。
詳細は、次項に記しますが、概略はパソコンにインストールされている通常のFlightGearをフォルダごとUSBメモリーにコピペするというものです。
なお、フォルダのコピペくらいで作成できるのなら、FlightGearをインストールした上でまたコピーをするのでは時間がかかりすぎますから、直接USBメモリーにインストールしたものでも使えるのではと考え、試してみました。
今回は、FlightGear3.0.0を使い、64ビットのWidows10上で16GBのUSBメモリにFlightGear Potableを作成しました。インターフェースがUSB3.0であっても外付けのUSBメモリーにインストールしたFlightGearなので、CPUがAtomでメモリー64GBの貧弱なタブレット型パソコンでは、Sceneryもv1.0.1にしないと、流れるような飛行中の背景は期待できません。建物などの3Dオブジェクトの豊富なカスタムシーナリーでは、操縦自体が厳しいかも。一方、性能のよいパソコンであれば背景はスムースに描画されて、本体にインストールされたFlightGearとなんら違いは感じられませんでした。
単に持ち歩けるばかりでなく、発想を変えてみると、いちいちインストールとアンインストールをしなくても、USBメモリーを差し替えるだけで、このパソコンではどのバージョンのFlightGearなら動くかあるいは調子がよいのかが、簡単に確かめられるとも言えます。もちろん外部ストレージにインストールしている分、性能の劣るパソコンほど直にインストールした場合より遅くなったり影響を受けることでしょう。それにしても、各バージョンのUSBメモリーを用意していたら、費用がかかりすぎと叱られそうです。
↑CPUがAtomでメモリーが4GBの2in1タブレットでも、最新のFlightGearがまがりなりにも動くのには驚きました。しかし、さすがに非力なタブレットですから、FlightGear Potableや外付けのメモリにインストールしたのでは描画が少々つらく、せめて直にインストールしたほうがよさそうです