設定関係
【実際】
〔コマンドラインから〕
$ fgfs (略) --prop:/sim/rendering/multi-sample-buffers=true --prop:/sim/rendering/multi-samples=4
〔Qt Launcherを使う場合〕
・FlightGear2017.x以降
Qt Launcherを起動し、機体や空港を選択するとともに
→[Settings]タブをクリック
→開いた画面のRenderingの項の下部にあるAnti-aliasingの表示の右のコンボボックスをクリックし[4x]あるいは[2x]を選びます
→[Fly!]をクリックします
→anti-aliasingが働いてギザギザの目立たないFlightGearが起動します
↑Qt LauncherのSettingsを開いてanti-aliasingを設定
・FlightGear2016.x
Qt Launcherを起動し、機体や空港を選択するとともに
→[Settings]タブをクリック
→開いた画面の2行目にあるEnable Multi-sample anti-aliasingとの表示の前のチェックボックスをクリックしチェックを入れます
→[Run]をクリックします
→anti-aliasingが働いてギザギザの目立たないFlightGearが起動します
↑Qt LauncherのSettingsを開いてanti-aliasingを設定
〔FGrunを使う場合〕
・FlightGearv2.12まで
FlightGear Wizardを起動し、機体や空港を選択したら
→最終画面([Run]ボタンがある画面)の[Advanced]ボタンをクリック
→開いたAdovanced Options画面の左に表示された[Properties]をクリック
→開いたPropeties画面の[New]ボタンをクリックし、ボックス内に/sim/rendering/multi-sample-buffers=trueと入力
→再度[New]をクリックし、今度は/sim/rendering/multi-samples=4と入力します
→すべて設定が完了したら[Run]をクリックします
→anti-aliasingが働いてギザギザの目立たないFlightGearが起動します
↑FlightGear WizardのAdovanced OptionsからPropertiesを開いてanti-aliasingを設定
・FlightGearv3.0以降
FlightGear Wizardを起動し、機体や空港を選択したら
→最終画面([Run]ボタンがある画面)の[詳細設定]ボタンをクリック
→開いた更なるオプション画面の左に表示された[レンダリング]をクリック
→開いたレンダリング画面にある[anti-aliasing]のボックスに4と指定
→[Run]をクリックします
→anti-aliasingが働いてギザギザの目立たないFlightGearが起動します
↑FlightGear Wizardの詳細設定からレンダリングを開いてanti-aliasingを指定
[2012/01/09][2013/02/23訂正][2014/03/07更新][2016/07/31更新][2018/01/02更新][2018/04/23刷新]
●Rembrandt効果ーFlightGearの世界に影などもたらす
【コメント】
FLightGearの世界に影などをもたらすレンブラント(Rembrandt)効果。影の他にも、暗視スコープ風のNight visionや白黒映画のようなモノトーンにできるColor shift、使い古され傷んで雨がふってる映画のようなFilm wearなどがあります。やはり何といっても、影が一番。日の傾きにより伸びる影は本格的で、翼の陰となる胴体に落ちる影を見たら、もう影のない世界には戻れない気分。
ただし、レンブラント(Rembrandt)効果は、デフォルトでは有効になっていませんから、楽しむにはこれを有効にする必要があります(後述)。
なお、レンブラント(Rembrandt)効果を有効にした場合には、輪郭のギザギザをなくすanti-aliasingが働かなくなり、また、atmospheric light scattering(大気中の光散乱)の再現も試すことができなくなりますので、注意が必要です。
加えて、まだレンブラント(Rembrandt)効果に対応していない機体が少なくなく、そうした機体では、風防ガラスが不透明だったり、ジェットエンジンの出すガスが黒くなっていたり、本来透けて見えるレシプロ機のプロペラの回転が黒い円盤様に見えるなど、描画に不具合が生じます。他にも爆発の光や煙、機銃の曳光弾、ミサイルのエンジンの白熱光、ライトなど、光の透過にかかわる部分で不具合が見られます。
これらの問題は、機体の3Dモデル設定.xmlファイルや爆発の光や煙の3Dモデル(acファイル)に対応するxmlファイルに、後述するような記述を追加することで解消します。
影以外のレンブラント(Rembrandt)効果の利用、あるいは細かな設定は、[View]から[Rendering Options]を開き、ついで[Rembrandt Options]を開いて指定します。

↑Rembrandt効果により、発射されたミサイルも地表に影を落とします
【実際】
〔レンブラント(Rembrandt)効果の有効化〕
・コマンドラインから起動オプションをつけて
$ fgfs (略) --prop:/sim/rendering/rembrandt/enabled=true
・Qt Launcherを使う場合(FlightGear2017.x以降)
Qt Launcherを起動し、機体や空港を選択するとともに
→[Settings]タブをクリック
→開いた画面のRenderingの項のRenderの表示の右のコンボボックスをクリックし[Rembrandt]を選びます
→[Fly!]をクリックします
→レンブラント(Rembrandt)効果が働いて、影のあるFlightGearが起動します
↑Qt LauncherのSettingsを開いてRembrandtにチェック
・Qt Launcherを使う場合(FlightGear2016.x)
Qt Launcherを起動し、機体や空港を選択するとともに
→[Settings]タブをクリック
→開いた画面の2行目にあるEnable deferred rendering (Rembrandt)との表示の前のチェックボックスをクリックしチェックを入れます
→[Run]をクリックします
→レンブラント(Rembrandt)効果が働いて、影のあるFlightGearが起動します
↑Qt LauncherのSettingsを開いてRembrandtにチェック
・FGrunを使う場合 (FlightGearv2.12まで)
FlightGear Wizardを起動し、機体や空港を選択したら
→最終画面([Run]ボタンがある画面)の[Advanced]ボタンをクリック
→開いたAdovanced Options画面の左に表示された[Properties]をクリック
→開いたPropeties画面の[New]ボタンをクリックし、ボックス内に/sim/rendering/rembrandt/enabled=trueと入力
→設定が完了したら[Run]をクリックします
→レンブラント(Rembrandt)効果が働いて、影のあるFlightGearが起動します
↑FlightGear WizardのAdovanced OptionsからPropertiesを開いてRembrandtを有効にします
・FGrunを使う場合 (FlightGearv3.0以降)
FlightGear Wizardを起動し、機体や空港を選択したら
→最終画面([Run]ボタンがある画面)の[詳細設定]ボタンをクリック
→開いた更なるオプション画面の左に表示された[レンダリング]をクリック
→開いたレンダリング画面にある[Rembrandt]ボタンをクリックし、ボックス内にチェック
→[Run]をクリックします
→レンブラント(Rembrandt)効果が働いて、影のあるFlightGearが起動します
↑FlightGear Wizardの詳細設定からレンダリングを開いてRembrandtにチェック
〔レンブラント(Rembrandt)効果への対応〕
レンブラント(Rembrandt)効果の導入に伴う不具合への対応には、未対応な機体の3Dモデル設定.xmlファイルや爆発の光や煙などの当該3Dモデル(acファイル)に対応する.xmlファイルに以下のような記述を追加します。その際、当該3Dモデル中の不具合を起こすオブジェクト名をすべて<object-name>タグ中のオブジェクト名(下記の○○○や□□□にあたるもの)に書き込んでおきます。
(略)
<!-- Transparent Surfaces for Rembrandt rendering -->
<effect>
<inherits-from>Effects/model-transparent</inherits-from> ←訂正 この行を削除し、次の赤字の行と差し替えます
<inherits-from>Aircraft/Generic/Effects/Fuselagereflect</inherits-from> ←訂正 この行を削除し、次の3行を加えます
<condition>
<property>sim/rendering/rembrandt/enabled</property>
</condition>
<object-name>○○○</object-name> ←○○○は当該3Dモデル中のオブジェクト名
<object-name>□□□</object-name> ←□□□は当該3Dモデル中のオブジェクト名
</effect>
(略)
[2013/12/07一部移設][2014/03/07更新][2016/07/31更新][2018/01/02更新][2018/04/23刷新]
「仮想飛行」(virtual flight) by virt_fly
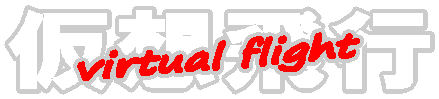
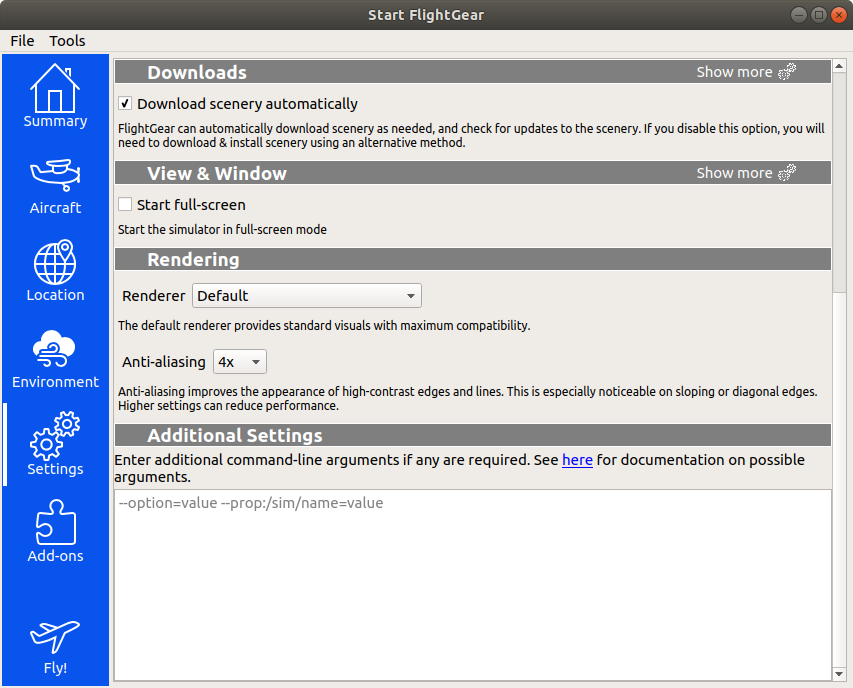
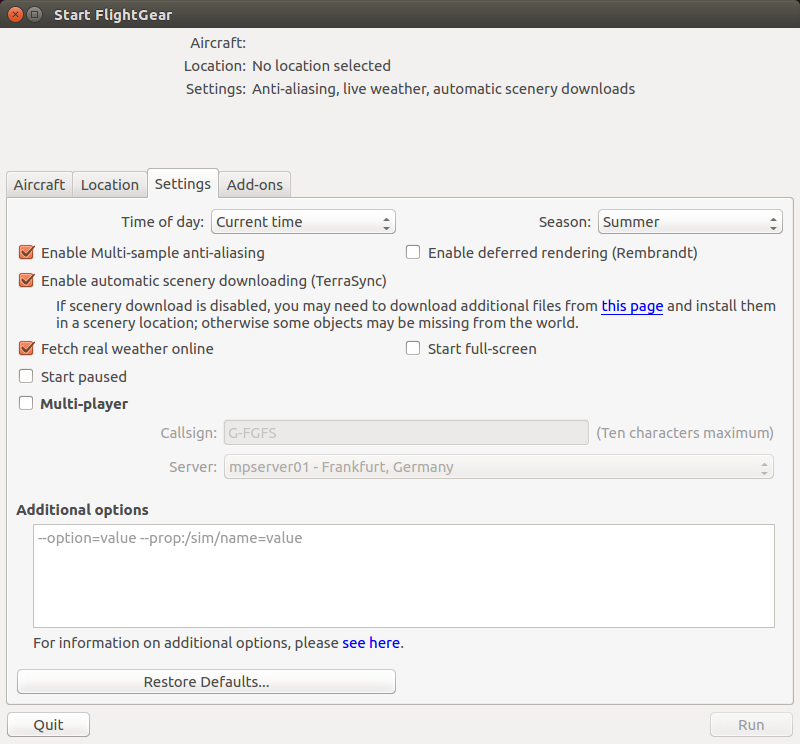
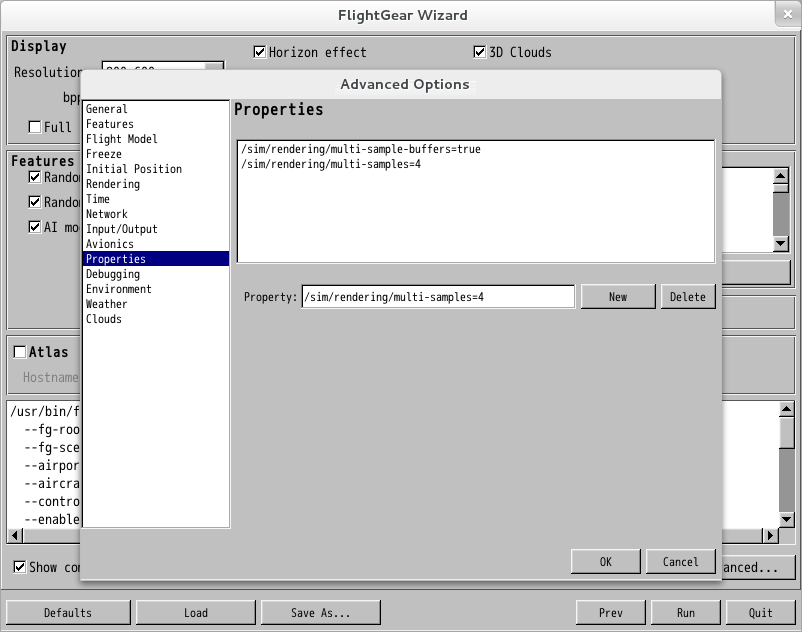

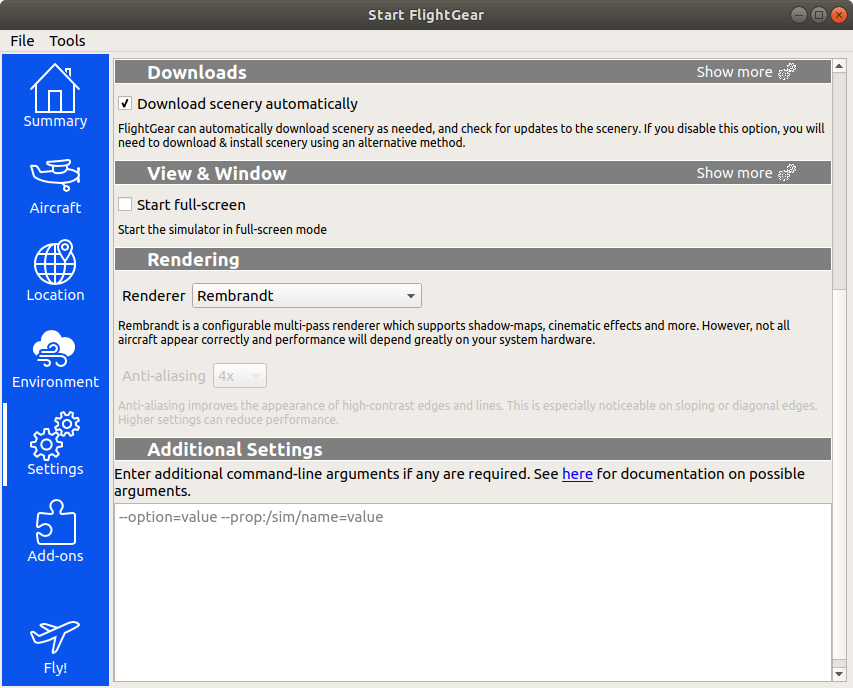
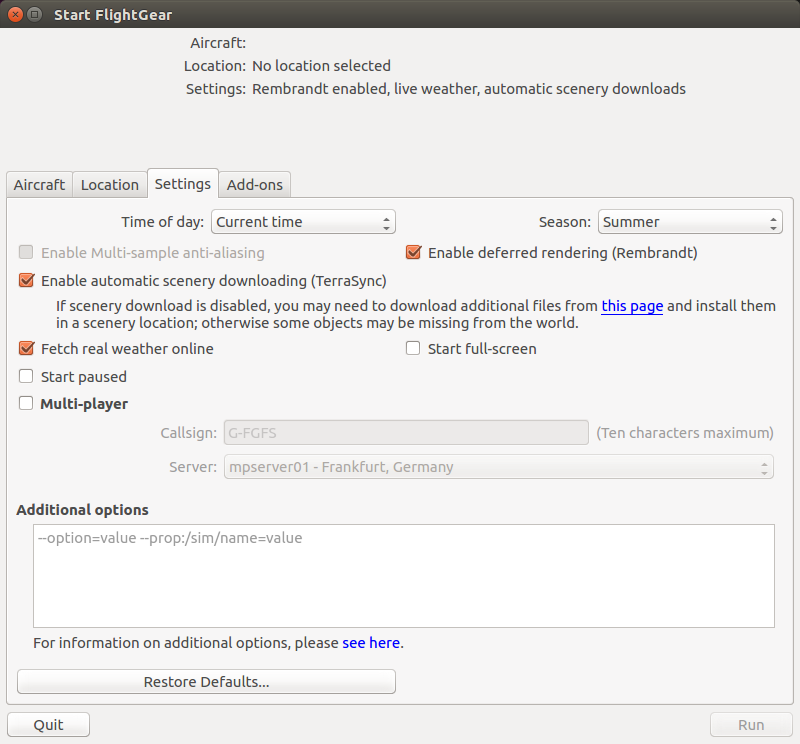
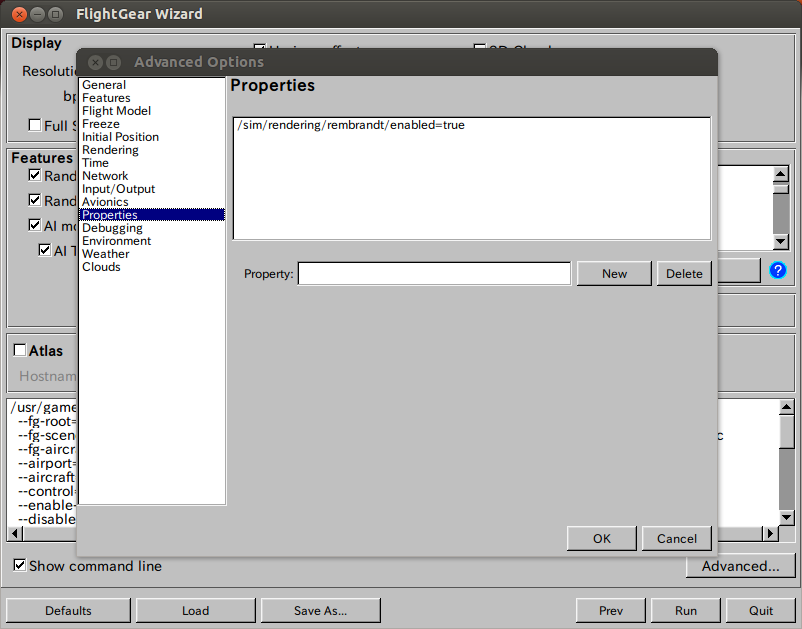

●anti-aliasingー輪郭のギザギザをなくす
【コメント】
FlightGearでスクリーンショットを撮ったとき、しばしば翼などの端がギザギザの階段状に見えて、実写とは違ういかにも粗悪なCGという感じがして興ざめしたことがないでしょうか。
何と、FlightGear Newletter December 2011のDid you knowを見ていて、"anti-aliasing"を知りました。下の画像は一部を拡大していますので、左右で劇的に違いがあるのがわかっていただけるでしょう。
↑anti-aliasingを適用した右としない左とで劇的な違い
ただし、不確かなことを記述して恐縮ですが、自分で試した限りでは、デストリビューションの違いもないわけではないでしょうが、むしろグラフィック機能による違いなのでしょう、パソコンによってはエラーを起こしFlightGearが起動しないケースがありました。
なお、後述のレンブラント(Rembrandt)効果を有効にした場合には、anti-aliasingは無効になります。anti-aliasingを選択したいときはRembrandt効果を無効にする必要がありますので、注意が必要です。